How can I send a document on Autenti?
Through the Autenti platform, you can send a document in a few simple steps.
1. Log in to your account on the platform.
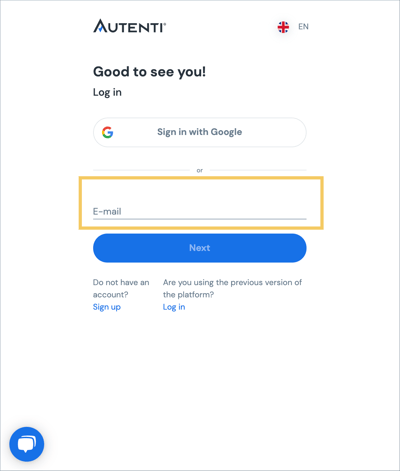 You can log in to the platform in 2 ways: with an e-mail address or a Google account.
You can log in to the platform in 2 ways: with an e-mail address or a Google account.
2. After logging in, you will be redirected to the list of documents. Click on the blue "Create a new document" button.
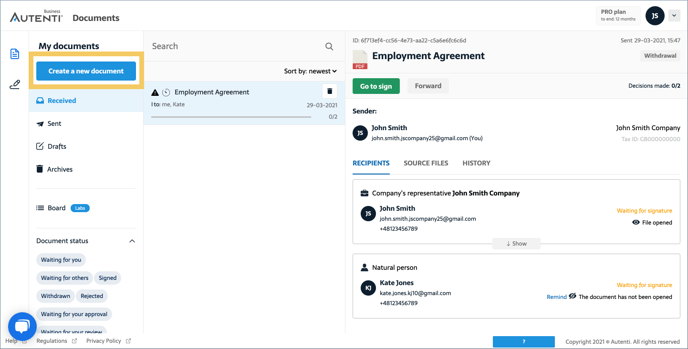
You will be redirected to the panel for document creation and sending. This is where you specify what you are sending and to whom.
3. Add file with the document.
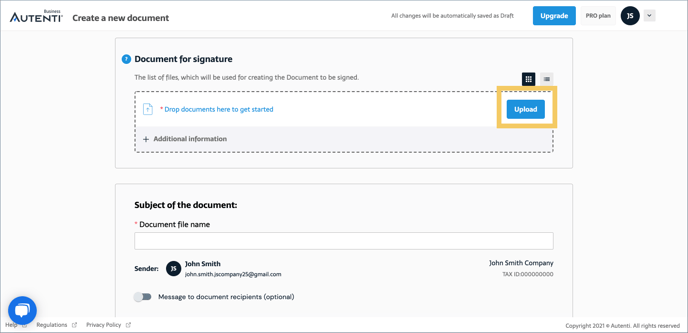
In this field, you can add at least one file that will be attached to the document. You can do this by dragging a file or selecting the appropriate one from your disc.
The supported file formats are: PDF, DOC, DOCX, ODS, ODT, XLS, XLSX. You can add files with a maximum size of 20 MB.
4. If you attach more than one file, you can decide in what order the individual elements will be combined into one document. To do this, grab the document with the mouse cursor and drag it to arrange them in the desired order.
Remember that we do not support PDF files that have already been signed electronically, that are password protected or are the so-called active forms.
5. Provide your document with a title.
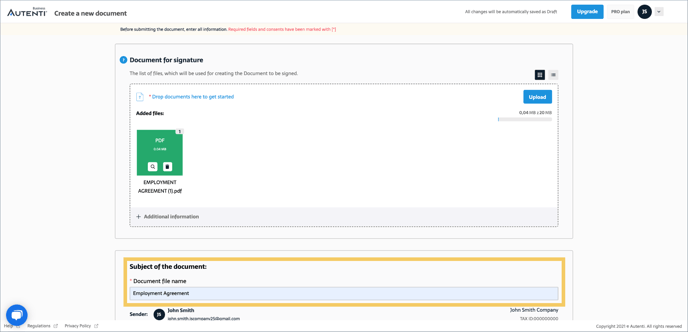
The name of the document will be visible in the e-mail and on the list of documents.
6. Define your recipients
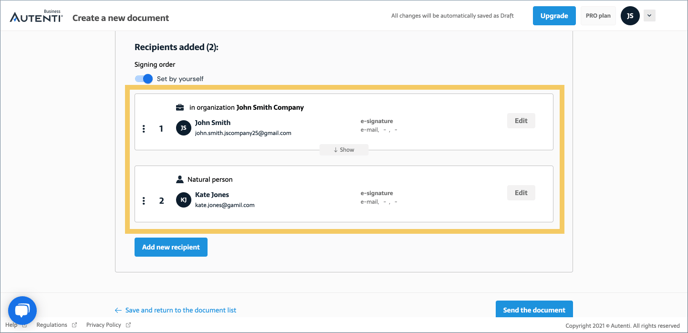
By default, you are listed as first on the document's recipient list, since you are the sender. To add another recipient, click the "Another recipient" button.
You will see a pop-up that will allow you to fill in the fields for recipients. You can do this yourself or select a recipient from the contact list available in your address book.
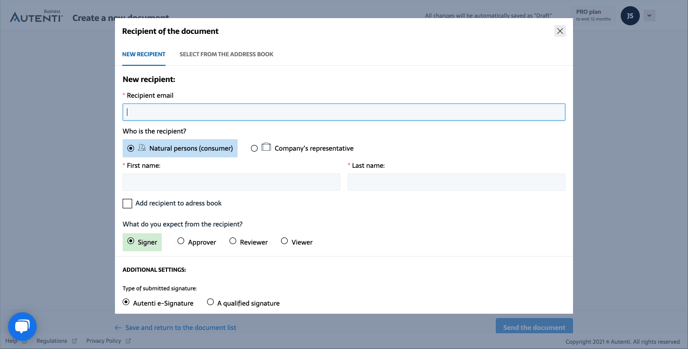
If you are entering the data yourself – fill in all mandatory fields. The data provided will be included on the signed document. The recipient of the document can't change them when signing the document, so make sure they are correct.
You can add the recipient to your contacts by clicking the "Add recipient to the address book" checkbox.
The document may be sent to the recipient for:
- signature – here you can specify the method of signatory verification - either by e-mail (Autenti e-Signature, qualified signature) or with additional text message verification.
- review – the addressee can read the contents of the document, see the signing process, but can't make any decision related to the document.
- initialling – i.e. acceptance of the document. If you initial the document, it means that you accept the content of the document. You initial the document before the authorised persons sign it.
- giving an opinion – as the person giving an opinion on a document, you have the right to express your opinion on its contents. You can even reject it or suggest a decision to signatories.
You can also request the addressee to sign the document with a qualified signature. This is required for some types of contracts to maintain written form (a qualified electronic signature is equivalent to a handwritten signature).
7. Click "Send a document".
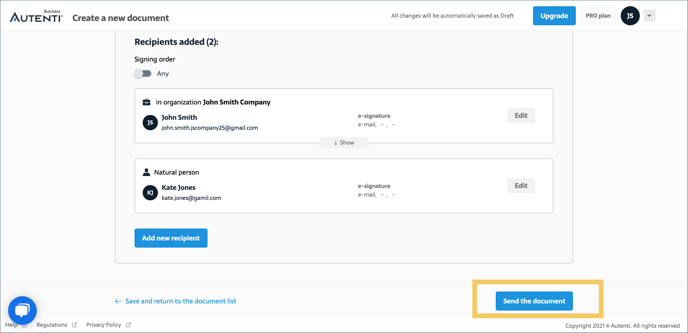 All done! The document will be encrypted and sent to all recipients indicated on the list.
All done! The document will be encrypted and sent to all recipients indicated on the list.